MacSign facilitates the design and production of vinyl signs, rubylith and sandblasting stencils, thermal transfers and rhinestone heat transfers, painting and spraying stencils, window tint and paint protection films, and other related products. The combination of ease of use, performance, flexibility, compatibility, and reliability make MacSign the best value and smartest choice for all cutting requirements including those used by sign shops, quick printers, retail storefronts, fleet management, facilities management, silk-screen printers, glassmakers, marble-carving companies, graphics art houses, advertising agencies, personalized items companies, apparel decorators, and trade show exhibit companies just to name a few.
With MacSign software you can create artwork with a high degree of accuracy and flexibility. The full-featured tools palette lets you precisely draw straight lines, curves and other shapes, marquee zoom in or out, and transform elements. You can manually or automatically trace scanned images and easily edit them.
Text-handling features let you enter text using TrueType, OpenType .otf and PostScript Type 1 fonts, then easily edit and transform it. Flow your text to freeform paths or basic shapes.
The Envelope palette brings you powerful transformations: elements in perspective views, receding into the distance, bridging, and others. Use the PathFinder palette to create new elements by combining, subdividing, or isolating parts of overlapping elements. Manage your illustrations more effectively with the Layers palette. Lets you create multiple levels of design on separate, overlapping layers in the same document. Use the Scroller palette to quickly move around complex artwork documents.
You can apply many different kinds of stone effects to your drawings: MacSign will place the stones for you. Each effect can be customized giving you an unlimited range of choices: contour, hatch, island and pixel fills, stone diameter and spreading, spacing, overlap, corners, pitch, hatch angle... You can change any effect at any time and drawings can be easily enlarged, rotated or slanted: MacSign will automatically recalculate the new stones producing the same level of quality. Overlapping or closely spaced stones can be easily adjusted. Finally, you can easily produce stencils with a cutter to create rhinestone heat transfers.
You can use MacSign as a stand-alone application or integrate it seamlessly with Adobe Illustrator and Corel CorelDRAW: any artwork created into Illustrator and CorelDRAW can be automatically sent to MacSign to enhance your productivity and user experience.
MacSign supports paneling with custom overlaps, advanced color separations with color bounding box and registration marks management, automatic removing of intersections of overlapping elements, cutting of entire document or selected elements, setting quality, tool speed, pressure and number of passes with which the artwork will be worked out, cutting through, multiple cutters with a plot spooler for each installed cutter, the most common and popular cutters, cutters’ alignment methods to guarantee precise contour cutting around pre-printed graphics, automatic detection of optical alignment methods’ registration marks, Illustrator and CorelDRAW plug-ins for a print and cut workflow, automatic contour cutting jobs with bar code workflow, cutting order optimization to improve the tracking performance, vinyls and stones libraries, and so on.
MacSign is a true cross-platform software of the sign-making industry, available for Mac OS X and Windows.
MacSign is a modular software that enables you to choose the level that exactly matches your needs. This also means that as your business grows, also MacSign performance can increase alongside keeping you on the edge, simply upgrading to next level. What are common between all levels are the user interface and the application itself, features will be available or work differently depending on the level you have chosen. No cost in terms of learning curve, upgrading to an higher level requires only to learn the new features available not the whole software, and investment safe, no extra-cost than the difference in price between the level you have and the upgrade you require. For more details see Specifications.
MacSign Cut
This level is a special, in-box basic software developed for cutters manufacturers and it works only with manufacturer's cutters. MacSign Cut is a "bridge" application that imports artworks saved by popular desktop publishing applications (Illustrator, FreeHand, Corel DRAW!, and so on) and sends them to vinyl cutters. Imported artworks are displayed on the worksheet before processing and can be resized, positioned, mirrored, turned, distorted, duplicated, and so on. MacSign Lite also supports background spooling (which frees the computer for other tasks while the cutter is working).
MacSign Lite
This level includes all of MacSign Cut features as well as advanced features such as: the tiling feature that separates a design into two or more pieces, with user-specified overlaps, and allows you to cut designs larger than cutter width or break a design into a specific sizes for mounting purposes; automatic color separation, so that multicolored artworks can be cut one color at the time or all at once; the Vinyls palette to select colors from vinyls color charts; cutting order optimization to improve tracking performance; basic contour cutting features; and support of the most popular cutters.
MacSign Full
It is the top of the line of our cutting software. It matches all MacSign Lite capabilities plus full-featured tools lets you precisely draw and edit straight lines, curves and other shapes, the tracing of the outlines of scanned images imported as template, text-handling features let you enter text using TrueType, OpenType and PostScript Type 1 fonts, envelopes, advanced color separation with color bounding box and registration marks management, cutting presets, automatic contour cut jobs with bar code workflow, detection of registration marks of optical alignment methods, cretate rhinestones to fit any path or shape, and so on.
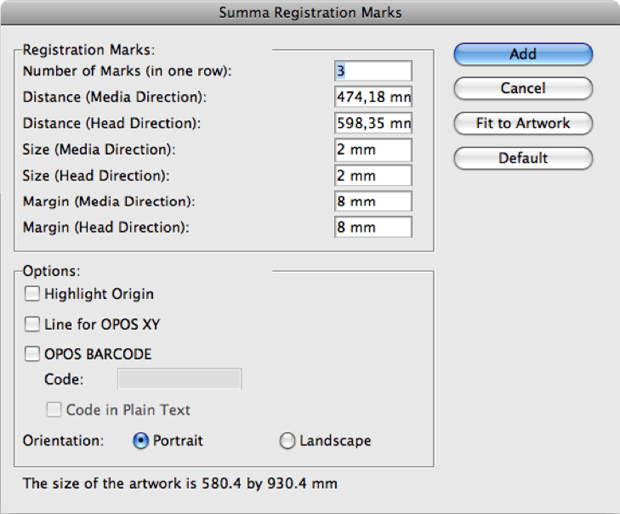
MacSign includes a collection of plug-ins for Adobe Illustrator and Corel CorelDRAW that allows you to transfer directly your design into MacSign, export your design in MacSign file format, add Summa OPOS and GCC AAS II registration marks and Mutoh EPOS reference frame to your design.

MacSign includes powerful designs tools to create stone heat transfer stencils with a cutting plotter. You can create custom high-quality stone designs quickly and turn them in heat transfer stencils in few minutes. Use the Effect menu and the Effects palette to create and apply stone effects for new and existing elements. The Effetcs palette allows you to edit, delete, and duplicate effects just with a mouse click. The parameters in the Effect dialog box allow you to arrange stones along the path or fill paths with stones using hatch, island and pixel fills. Precisely control stone diameter and spreading, spacing, overlap, corners, pitch, and hatch angle. The stone elements are vector-based: if you modify the shape of the element or edit the stone effect attributes, the stones will be recalculated automatically.
The Stone tool allows you to place stones manually: simply just click to drop each stone in the desired location. You can also control the stone spreading.
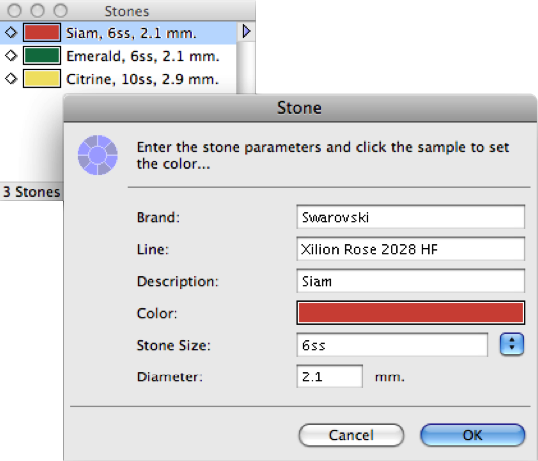
The Stones palette lets you create the stones used in a document and you can use it to select, create, edit, and delete stones.
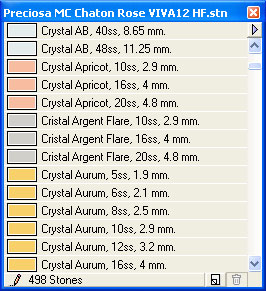
The Stone Libraries palette lets you select stones from a range of stones libraries—including the major stones manufacturers’ catalogues. The Stone Libraries palette allows you to create new stones libraries and edit them, so you can choose from pre-set stone catalogues or your own stone collections.
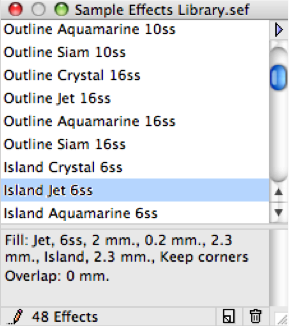
The Effects Libraries palette lets you create collections of your own stone effects. Once you save a collection of stone effects as an Effects Library, you can use them repeatedly in your designs.
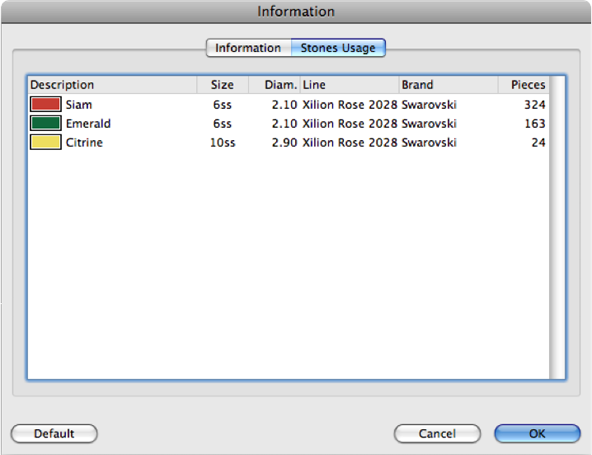
Automatically calculate the number of the different stones used in the document. You can export the stones usage data in a tab-delimited text format to use them in your preferred worksheet to create cost estimates.
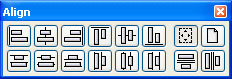
The Align palette allows to align or distribute selected elements along the axis you want. You can align to the selection or the page.
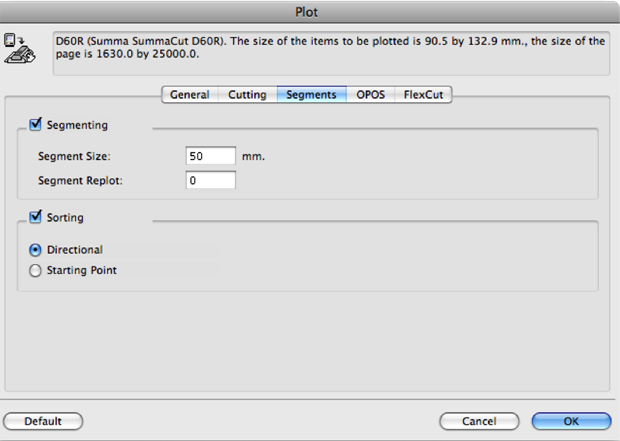
The Segments panel in the Plot commands dialog box allows you to setup and control the segmenting and sorting features. In order to find a possible solution for tracking difficult media or cutting through media, some techniques have been implemented in MacSign and cutters. The segmenting feature divides the whole job into segments along the media direction and then cuts out segment after segment making sure it does not have to transport the media back and forth over long distances. The sorting feature performs different types of optimizations of the vectors to remove or reduce some cutting problems (this feature is implemented in some Summa cutters).
The Read Marks When Needed option in the OPOS panel allows you to sense OPOS marks not all at once but only when needed. When this option is turned on, the cutter, instead of search for all marks when starting the job, senses only the first two marks (on each side) and the next marks will be sensed when cutting data are received that go behind the latest sensed marks in media direction. This allows to sense very long OPOS jobs per segment.
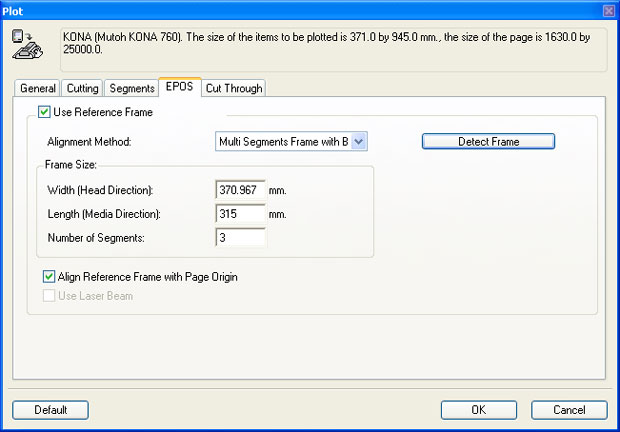
The EPOS panel in the Plot commands dialog box allows you to setup and control the registration box reading unit on Mutoh cutters directly from MacSign for added user-friendly operation. The registration box is the alignment box that is used to align the cutting positions on a cutter with the printed output of a printer.
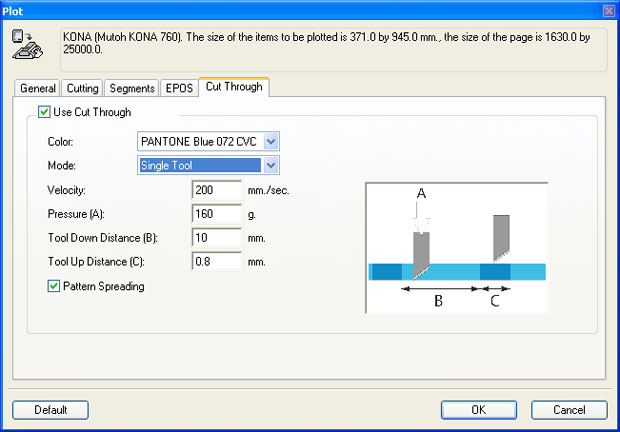
The Cut Through panel in the Plot commands dialog box allows you to setup and control the media cutting through process on a Mutoh cutter directly from MacSign for added user-friendly operation. In order to cut media completely through on a drum-plotter, Mutoh has implemented the Cut Through technology: an interrupted cutting line ensures the media's stability by means of small media "bridges". When the job is finished the cut images can then simply be torn out.
Automatic job recognition using a bar code so different "contour cutting" jobs can be processed after each other without operator intervention.
MacSign supports integration with RIPs to easily create contour cutting workflows that allow you to print your design on a printer using the RIP and then cut the contour on a cutter using MacSign.
Some of the MacSign features:
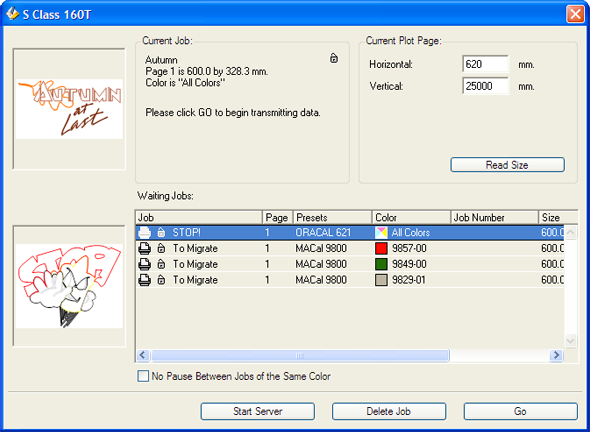
The application maintains a plot queue for each plotter you have created and allows to send jobs directly to your plotters at the same time. The Plotter menu contains commands for creating and managing the application’s plotters. You can put jobs in the plot queue only to send them to the plotter at a later time, keep jobs after plotting for future use, remove jobs from the waiting list, and change the order of the jobs in the waiting list.
The tiling has been improved with more options. The Page tool allows you to create or remove pages by dragging the tile lines. All tiling settings are saved in the document instead of the application.
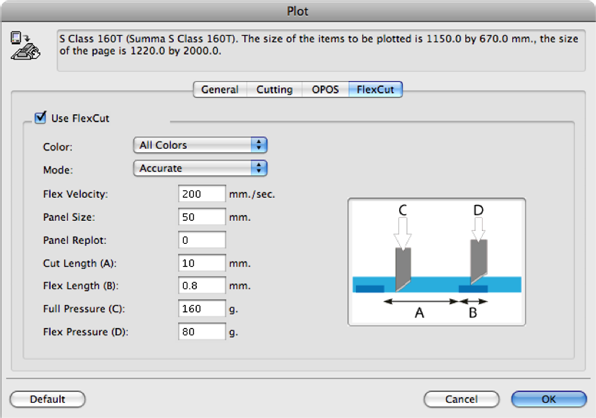
The Summa's FlexCut panel in the Plot commands dialog box allows you to setup and control the media cutting through process on the cutter directly from MacSign for added user-friendly operation. Cutting media completely through on a drum-plotter is not an easy thing to do. It should be avoided that cut pieces fall out while proceeding the job because this causes media crashes. In order to avoid these crashes Summa implemented the FlexCut feature: an interrupted cutting line ensures the media's stability by means of small media "bridges". When the job is finished the cut images can then simply be torn out.
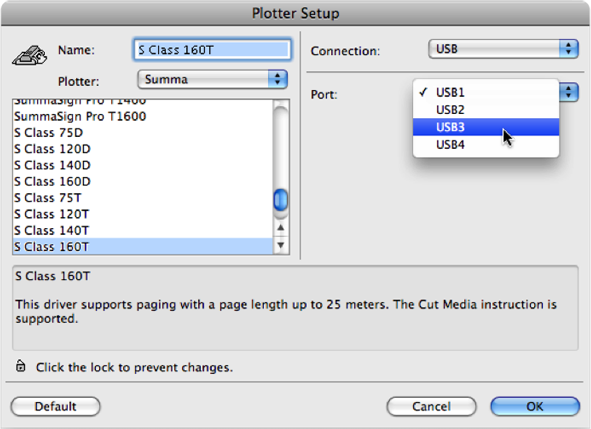
Support of multiple (up to four) Summa cutters on a single computer through USB connection.
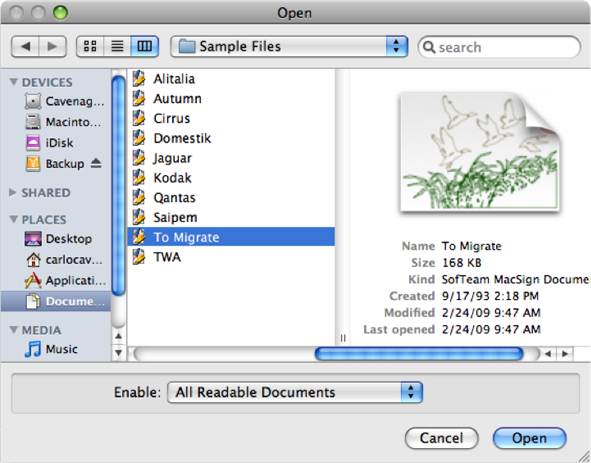
Quick Look is a technology introduced in Mac OS X version 10.5 that enables client applications, such as Open dialogs and the Finder, to display thumbnail images and full-size previews of documents. MacSign includes a Quick Look generator that converts a MacSign document from its native format into a format that Quick Look can display to users.
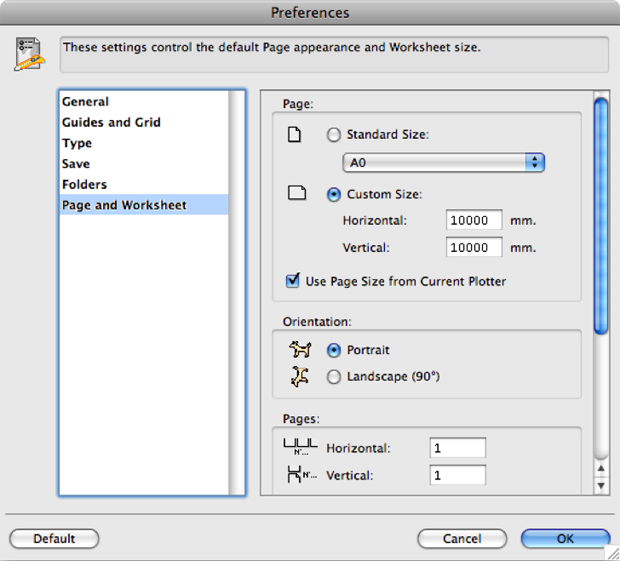
This pane allows you to set the default Plot Page Setup and worksheet size values used when you create a new document.
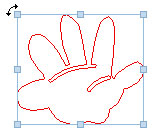
The Selection tool lets you select entire elements by clicking on them or by dragging a rectangle over them. The Direct Selection tool lets you select individual anchor points, path segments, or entire elements by clicking on them or by dragging a rectangle over them. The Lasso Selection tool lets you select entire elements by dragging an irregular shape around all or part of the elements. The Direct Lasso Selection tool lets you select elements, anchor points, or path segments by dragging an irregular shape around all or part of the elements.
When you select one or more elements with the Selection or the Lasso Selection tool, a bounding box displays around them. The bounding box lets you scale, rotate, reflect, and shear elements easily by dragging an handle.
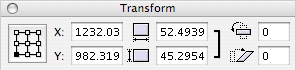
The new Transform palette displays information about the location and size of current selection. By typing new values, you can move, scale, rotate, reflect and shear the selected elements, change the transformation origin point and keep the elements' proportions.
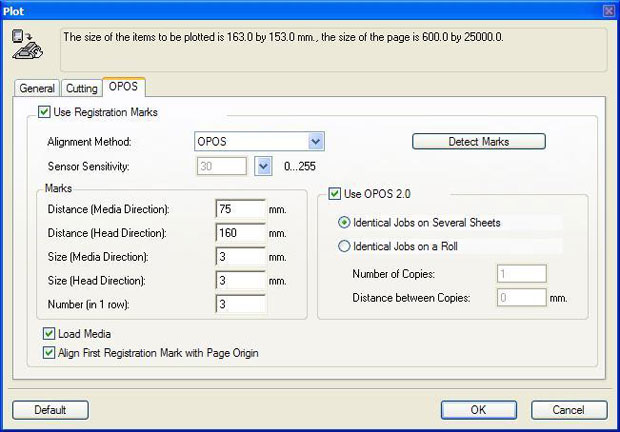
The application is now able to scan the document content to try to detect the registration marks, and to automatically align the origin registration mark with the origin of the cutter page in the MacSign document. This capability is currently only supported on Summa OPOS and Graphtec ARMS technologies.
In this mode multiple, different "contour cutting" jobs can be processed one after each other without operator intervention. The "bar code workflow" capability is currently only supported on Summa cutters.
This allow to setup and control the registration mark reading unit on Graphtec cutters directly from MacSign for added user-friendly operation.
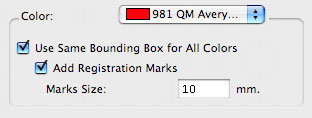
A design can be cut as a single job containing all colors, or as a separate job for each color using the same bounding box for all colors, or as a separate job for each color using the appropriate bounding box for each color. Choosing the second option, you can also add small squares to the corner of each job to aid in positioning each piece.
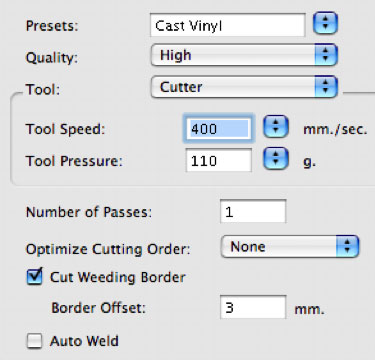
You can set how many times the knife cuts each path on your sign. Most media can be cut in one pass, but your cutter may need to make several passes over ticker media before cutting through it.
The Auto Weld option automatically removes intersections of overlapping elements of the same color during the cutting.
This new feature lets you create presets (i.e., "snapshots" of all your chosen cutting settings) of the settings of the Cutting pane. In future cutting jobs, you can recall these settings by selecting them from the Presets pop-up menu.
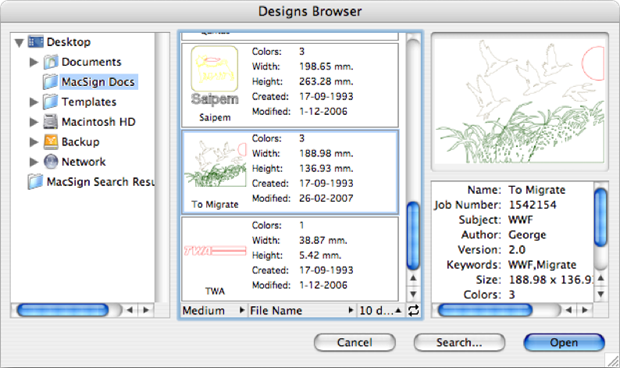
The new Designs Browser window makes it easy to view, search, select, and open multiple designs. The Designs Browser window shows multiple designs thumbnails together with important information such as size, number of colors, and more. You can display a preview and a comprehensive design information. You can search for designs by keywords, job number, number of colors, and other criteria.
MacSign now includes a wider range of pre-set vinyls color charts from the major manufacturers: 3M, APA, ARLON, Avery, GMI, GRAFITYPE, HEXIS, KEMICA, MACtac, Multi-fix, NESCHEN, ORAFOL, and SISER.
Each vinyl contains the vinyl line and it is possible to selectively import vinyls from tab-delimited text files and existing MacSign vinyls libraries: this allows to easily create own vinyls color charts from different sources and manufacturers. The Find command has been re-written with more options. A palette options command allows to set how the Vinyls palette works.
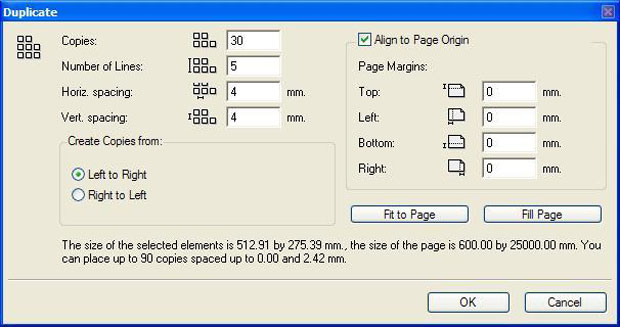
New Duplicate command automatically fits or fills copies to cutter page for better media savings.
The new Preferences dialog box has been organized in multiple panes and it lets you specify more options regarding how you want MacSign to work, including those for tools, guides, units, and display.
MacSign allows you to periodically save open documents. You can also specify the time period between saves.
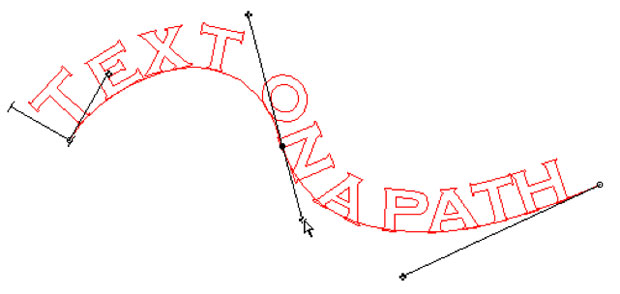
You can flow text created with the Type tool to freeform paths or basic shapes using the Text on Path sub-menu in the Element menu. Text can appear along curves, around circles, or along vertical or diagonal lines. You can apply envelope distortions to text elements created with the Type tool, without convert them into outlines.
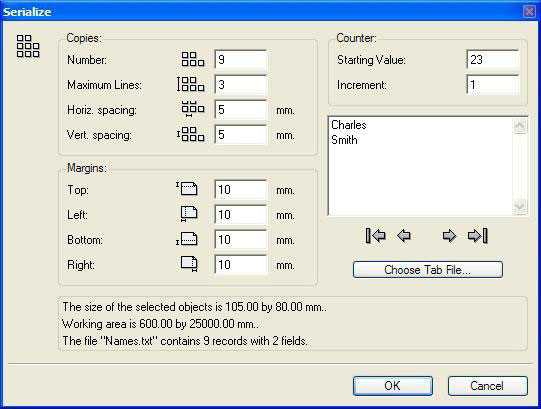
The Serialize command makes easy to create personalized items or any other serialized graphics. Combine text layouts, graphics, and external text file, add the Serialize ability to generate a series of numbers and suddenly what used to take an entire day happens in seconds. It is useful to produce large run generic designs that contains slight text variations.
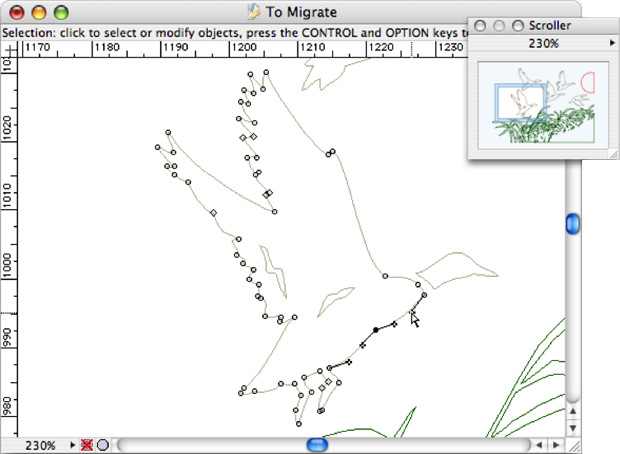
The Scroller palette helps you to quickly view different areas of an artwork, locate the area you are viewing within the artwork, and change the magnification of the artwork. When you are working on complex artwork documents, you often want to move on key areas without having to scroll or wait for the screen to redraw several times. The Scroller palette makes it a breeze for you to instantly move on any area of your artwork and see your edits in a larger context. With the Scroller palette, you can even specify a precise zoom of up to 10000 percent.
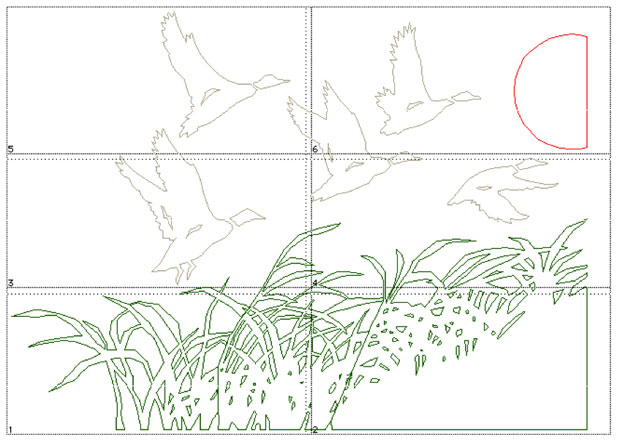
The tiling feature separates a design into two or more pieces, with user-specified overlaps, and allows you to cut designs larger than cutter width or break a design into a specific sizes for mounting purposes. You can adjust the size of each piece to create tiles of varying size. The overlap between connecting tiles adds a repeated portion of the artwork between the tiles and makes it easier to properly align the tiles during the mounting.
MacSign supports the Corel Presentation Exchange (CMX) format, the exchange format used by Corel suite of applications. The Import CMX File command in the File menu allows you to import directly any CMX file created by CorelDRAW or any CMX-aware application. Moreover, you can copy any complex Bézier-based artwork from CorelDRAW and paste it into MacSign; and, on Mac OS X, you can drag elements in the CorelDRAW window and drop them in the MacSign window!
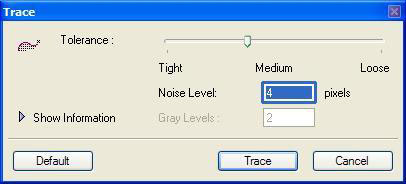
Use it to create automatically paths that traces the outlines of scanned images imported as template inside MacSign. The Trace command is designed to convert black-and-white (one-bit-per-pixel) images as well as grayscale or indexed color (multiple-bits-per-pixel, up to 8-bits-per-pixel, i.e., 256 different gray levels or colors) images.
Use multiple layers to overlay graphics and text, for greater design freedom and control. The Layers palette lets you create multiple levels of design on separate, overlapping layers in the same document. You can create and modify elements on any layer without affecting design on other layers. You can display, lock, and reorder layers as distinct units.
Take advantage of multiple levels of undo/redo for correcting mistakes and changing your mind.
Use the intuitive Colors palette to pick color attributes for new and existing elements. The Colors palette allows you to create, delete, and modify colors just with a mouse click.
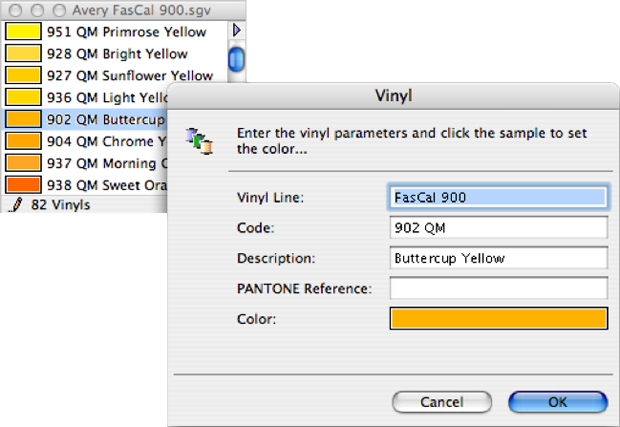
The Vinyls palette lets you select colors from a range of vinyls libraries. The Vinyls palette allows you to create new vinyls libraries and edit them, so you can choose from your own vinyls color charts. The Vinyls palette lets you find the most suitable vinyls colors for the colors used in the design.
The support of the Adobe Illustrator on the Clipboard (AICB) clipboard type facilitates cutting and pasting complex Bezier-based artwork between applications. Many applications support AICB with copy, paste, or both. These applications include Adobe Illustrator (beginning with Adobe Illustrator 5.0), Adobe Streamline, Adobe TypeAlign, Adobe Photoshop, Adobe Pagemaker, MacroMedia FreeHand, and so on.
The intuitive and terrific Drag and Drop capabilities make it easier and faster to move elements between documents and applications. Just select the elements and drag them to a new location! Drag and Drop allows users to copy data between different applications and windows, much like the copy and paste. Drag and Drop is more intuitive and faster operation than copy and paste, and Drag and Drop is easier for novices to learn. You can drag and drop elements between windows of MacSign documents; you can drag and drop elements between MacSign windows and the Finder windows and desktop; you can drag and drop elements between MacSign windows and windows of other applications such as Adobe Illustrator, Adobe Photoshop, MacroMedia FreeHand, Adobe Streamline, and so on; you can drag and drop documents in PICT or Adobe Illustrator’s default native and EPS formats from the Finder into MacSign windows.
Floating palettes, cutting and pasting and drag and drop between graphics design applications, multiple-levels of undo/redo, and so on, give a more integrated work environment that enhances your productivity and user experience.
In the Plot dialog box is possible to specify the tool speed and pressure using the Tool Speed and Tool Pressure pop-up menus and fields.
In the Plotter Page Setup dialog box is possible to specify if you want automatically cut the media at the end of each job/page. The ability to specify the “Use Cut Media Instructions” option is driver-dependent.
Summa cutters have accurate alignment methods to guarantee precise contour cutting around pre-printed graphics on a material (the alignment methods are based on the principles of cross-marks that are printed together with the drawing). There are four alignment methods: Optical System (you need a Summa Cutter equipped with and optical head), XY-Adjustment, XY-Alignment and X-Alignment, and each of them requires different marker specifications.
Mac OS X System Requirements
To run MacSign on Mac OS X you need the following hardware and software:
- Mac OS X v.10.5 through v.10.14.
- A PowerPC G4 (867 MHz or faster), PowerPC G5 or Intel processor.
- 1024x768 (or greater) screen resolution with a 16-bit card.
- Serial, USB or Ethernet port to connect the cutter.
- USB port to connect the Security Key.
- CD-ROM reader for installation.
Note: MacSign performance improves with more RAM, faster processors, and faster and larger hard disks.
Windows System Requirements
To run MacSign on Windows you need the following hardware and software:
- Windows XP, Windows Vista, Windows 7, Windows 8 or Windows 10 with the latest Service Packs installed.
- 2 GHz processor or higher.
- 1024x768 screen resolution or higher.
- A serial, parallel, USB or Ethernet port for plotter connection.
- USB port for the Security Key.
- CD-ROM reader for installation.
Note: MacSign performance improves with more RAM, faster processors, and faster and larger hard disks.
Yes. For security reasons, the security key offers a 30-days grace period beginning upon first use. The MacSign software requires you to register within this 30-days grace period. If you do not register the software, you will be prevented from using it after the 30 days. To register the software you have to submit your information on www.softeamweb.com and then complete the online license registration form. This will also ensure you will be registered for free product updates, receive technical support services if needed and be kept abreast of new product developments.
Usually if the light on the security key does not turn on when you connect it, the problem is in the installation of the security key USB driver. The latest version of the USB driver can be found in your licence download area. Before to install it, unplug the security key.
If you start up the program and get a Demonstration version notice come up with it, you will not have the ability to cut, save or export. One possible cause for this is that your grace period is expired. See 1. Is registration mandatory? Another possible cause is that you have problem with the security key USB driver. See 2. Why the light on the security key does not turn on when I connect it to the computer? Another possible cause is that your security key is damaged, in this case please contact us.
You are always able to upgrade your older MacSign license to the latest and greatest - you may also decide to move up even further to a higher level than your current one within the MacSign family. Our Resellers are available to quote you an upgrade price, based on your existing product level and version number.
Yes. We offer competitive upgrades. Our Resellers can evaluate your current software and recommend a MacSign level.
The security key is the hardware enforcement of each product license agreement. Additional licenses of MacSign, including the software and the key, can be purchased. Special promotions are designed specifically for this purpose.
It is a special in-the-box driver, developed for cutters manufacturers, with limited features and can drive only specific brand cutters.
MacSign is able to import files in Adobe Illustrator’s Encapsulated PostScript (.EPS) and default PostScript-based native (.AI) formats. This means that MacSign is not able to import generic EPS files but only EPS files that are conforming to the Adobe Illustrator EPS format. Moreover, starting from Illustrator 9, the Illustrator file format is PDF-based instead of Postscript-based. So, if you want to import an Illustrator file in MacSign using the File>Import>Illustrator File command, you have to export it in a previous Illustrator version. E.g., in Adobe Illustrator CS (alias Adobe Illustrator 11) you can do it selecting the File>Export command and choosing "Illustrator Legacy (ai)" or "Illustrator Legacy EPS (eps)" in the Format pop-up menu, then select Adobe Illustrator 8 in the version pop-up menu. For the same reason, Adobe Illustrator CS does not copy the Postscript description in the clipboard for default, so you are not able to paste elements in MacSign. To change this behavior, you have to open the Illustrator>Preferences>File Handling & Clipboard dialog box and turn on the AICB option. Now you can copy & paste and drag & drop artwork from Illustrator CS to MacSign. In any case, we suggest you to install and use the MacSign’s plug-ins for Adobe Illustrator to transfer your artwork directly into MacSign or to save it in MacSign file format.
Typically this issue is caused by a problem in the Windows Installer Setup engine when it performs file extraction fron .cab files that are located on a CD-ROM. To work around this issue, use any of the following methods:
- Download from our web site MacSign and attempt the software installation (your CD could be damaged).
- Upgrade the Windows Installer Setup engine and try again. You can find the upgrade at the following URL: http://www.microsoft.com/downloads/details.aspx?FamilyID=cebbacd8-c094-4255-b702-de3bb768148f&DisplayLang=en
- Copy the contents of the Setup CD to a folder on the hard disk, restart the computer in Safe mode, and attempt the software installation.
If your computer is equipped with a USB port, you can use a USB/Serial adapter. MacSign supports USB/serial adapters from several vendors, however the Keyspan’s USB to Serial Adapters have been extensively tested for compatibility. You can get more info about them visiting the Keyspan web page, http://www.tripplite.com/en/products/keyspan-products.cfm.
The serial cable that came with cutter uses a particular configuration (also called a "pin out"). Therefore you cannot simply purchase a longer serial cable at a local computer supply store. You must extend your cutter cable by purchasing a "pin-to-pin serial cable". Then connect the "pin-to-pin serial cable" to your computer and the cutter serial cable between it and your cutter. Note: extending the cable length too far may result in data loss and drop out.
Upgrade the firmware of your cutter to the latest revision. Latest revisions can be downloaded free-of-charge from the download section of the www.summa.be Web site.
We can suggest two methods for sharing your cutter with multiple users over a network:
- If your cutter supports the Raw TCP/IP Printing Protocol, connect correctly the cutter to your network and select the TCP/IP connection in the Plotter Setup dialog box in MacSign. Contact your cutter maker for more information.
- If you cutter supports an USB connection, you can use the Keyspan USB Device Service (Model #: US-4A), see: http://www.tripplite.com/en/products/model.cfm?txtSeriesID=518&txtModelID=3913. USB devices connected to the USB Server appear and works as if they are directly connected to your computer, your device's driver doesn't know that the device is connected to the USB Server. Configuring and using your device via the USB Server is virtually identical to using the device via your computer's built-in USB ports. You can use your device's native drivers when using the USB Server. In Multi-User mode, USB devices are shared in a one-user-at-a-time mode. This allows multiple computers to use one USB device.


