Punto rende semplice creare ricami meravigliosi direttamente sul vostro computer. Con potenti strumenti di grafica potete sviluppare la vostra idea dal bozzetto al ricamo finito, tutto sul vostro PC Windows o Macintosh. È lo strumento di disegno ideale per punciatori, ricamatori, serigrafi, aziende che lavorano nel mercato delle personalizzazioni e negozi.
Grazie al software Punto potete cominciare da un bozzetto, acquisirlo con uno scanner e modificarlo in pochi istanti. Potete creare nuovi disegni sul vostro computer, unirli ad altri già esistenti ed aggiungere testi. Non è mai stato così semplice provare combinazioni diverse di forme, effetti di ricamo e colori. Potete utilizzare disegni e clip-art creati con le più svariate applicazioni di grafica creativa (Adobe Illustrator, Corel CorelDRAW!, Macromedia FreeHand ed altre), applicare gli effetti di ricamo e Punto calcolerà per voi i punti di ricamo necessari.
Convertite automaticamente le immagini acquisite, create testi con innumerevoli prospettive, utilizzate migliaia di font e clip-art. Differentemente da altri sistemi, non avete l'obbligo di digitalizzare di nuovo il vostro disegno, applicate semplicemente gli effetti di ricamo per calcolare automaticamente i punti di ricamo necessari. Punto ha un ampia gamma di strumenti. Svariate penne di disegno e strumenti geometrici possono essere utilizzati per creare forme a mano libera, rettangoli, cerchi, poligoni, stelle, spirali ed altro.
Applicate infiniti effetti di ricamo ai vostri disegni. Ogni effetto può essere personalizzato offrendovi un illimitato campo di scelte. Impuntura, cordoncino, raso, punti casuali, sottofondi, piastrelle, raso curvilineo, paillette, densità variabile, motivi multicolore, punto ombra e compensazione sono solo alcuni degli effetti che Punto vi mette a disposizione. Potete cambiare ogni effetto in ogni momento. Potete duplicare, cambiare ed unire ricami differenti. Disegni e ricami possono facilmente essere ridimensionati, ruotati o distorti. Punto automaticamente ricalcolerà i nuovi punti di ricamo mantenendo lo stesso livello di qualità.
Potete facilmente creare monogrammi utilizzando gli alfabeti di Punto oppure applicare effetti di ricamo a migliaia di fonti esistenti e creare i vostri ricami senza disegnare una singola linea.
Potete leggere ricami creati con altri sistemi, modificarli e riscriverli su disco, bandina perforata o inviarli direttamente alla macchina da ricamo. Punto supporta tutti i maggiori standard del mondo del ricamo.
Le funzioni di Punto consentono un controllo completo dell'intero processo di lavoro, fondendo strumenti di grafica vettoriale potenti ed intuitivi con caratteristiche di ricamo professionali ed efficienti.
Punto è una vera applicazione multipiattaforma per la creazione di ricami, disponibile per Windows e Mac OS X.
Punto è un software modulare che vi permette di scegliere il livello che soddisfa esattamente le vostre esigenze. Questo significa anche che come le vostre esigenze crescono, anche le funzionalità di Punto possono crescere allo stesso modo, semplicemente passando al livello successivo. In comune a tutti i livelli sono l'interfaccia utente e l'applicazione stessa mentre la disponibilità e le modalità di lavoro delle funzionalità differiscono in base al livello che avete scelto. Non vi sono costi aggiuntivi nella curva d'apprendimento, l'aggiornamento ad un livello più alto richiede solo l'apprendimento delle nuove funzionalità disponibili e non dell'intero software, e nell'investimento, nessun costo aggiuntivo se non la differenza di prezzo tra i livelli. Per maggiori dettagli consultate la sezione Specifiche.
PUNTO LETTERING
È il nostro livello di ingresso, è una soluzione completa che permette di importare ricami esistenti, che potete acquistare da altri o che avete creato con altri sistemi di punciatura, e di aggiungere del testo scegliendo tra gli alfabeti di alta qualità inclusi, e, infine, esportare alla vostra macchina da ricamo.
PUNTO MANAGER
È una soluzione di modifica dei ricami completa, include tutte le funzionalità di Punto Lettering e vi permette di modificare ricami esistenti, che potete acquistare da altri o che avete creato con altri sistemi di punciatura. I comandi Modifica, Trasforma e Ricalcola vi permettono di operare globalmente sul vostro ricamo e modificare parametri quali densità, lunghezza, altezza, fase e numero di punti, o anche trasformare rasi in cordoncini e viceversa. Oltre che modificare ricami esistenti in tutti i maggiori formati macchina espansi, vi permette di modificare il formato condensato, di alta qualità e scalabile di Punto.
PUNTO LITE
È il nostro livello di punciatura di ingresso, una soluzione di punciatura che offre gli enormi vantaggi dell'essere un'applicazione di ricamo basata su vettori. Riconosciuta a livello mondiale come l'applicazione di ricamo con l'interfaccia utente più semplice. Possono essere impostati tutti i più importanti parametri degli effetti di ricamo così potete applicare effetti di ricamo di base in pochi minuti, in questo caso Punto Lite sceglierà automaticamente per voi la miglior combinazione degli altri parametri di ogni effetto.
PUNTO EASY
Applicazione di punciatura di livello base, riconosciuta a livello mondiale come l'applicazione di ricamo basata su vettori con l'interfaccia utente più semplice, combina strumenti grafici facili da usare con un potente motore di generazione di punti. E' una soluzione di modifica e punciatura.
PUNTO EXPERT
Questo livello include tutte le funzionalità di Punto Easy così come funzionalità avanzate quali motivi, sottofondi, piastrelle, imbastiture di fissaggio automatiche, segmentazione, sormonti, esplorazione dei documenti, linee di direzione e confine "intelligenti", librerie di effetti, funzioni speciali "intelligenti" e altre ancora. E' il nostro livello professionale di punciatura, una soluzione di punciatura completa che offre enormi vantaggi dall'essere un'applicazione di ricamo basata su vettori.
PUNTO DESIGNER
Punto Designer è il livello più alto delle nostre applicazioni di ricamo. Include tutte le funzionalità di Punto Expert con l'aggiunta degli strumenti per paillette, della simulazione fotorealistica 3-D e le funzioni di catalogazione automatica. Permette di allestire un archivio dei vostri ricami e di creare immagini fotorealistice su tessuto che possono essere stampate su qualsiasi stampante a colori. Permette inoltre di creare immagini fotorealistiche di ricami con applicazioni; attivando il parametro applicazione nell'impostazione dell'effetto impuntura vi sarà chiesto di selezionare il tipo di applicazione che desiderate associare al ricamo, la quale può essere scelta nel menu applicazione o può essere acquisita con un normale scanner a colori.
Lo strumento selezione permette di selezionare elementi interi facendo clic o trascinando un rettangolo al di sopra di essi. Lo strumento di selezione diretta permette di selezionare punti di ancoraggio e segmenti di tracciato singoli oppure elementi interi facendo clic o trascinando un rettangolo al di sopra di essi. Lo strumento di Selezione a Mano Libera permette di selezionare elementi interi trascinando un contorno irregolare a mano libera attorno a tutto a parte degli elementi. Lo strumento di Selezione Diretta a Mano Libera permette di selezionare punti di ancoraggio e segmenti di tracciato singoli oppure elementi interi trascinando un contorno irregolare a mano libera attorno a tutto a parte degli elementi.
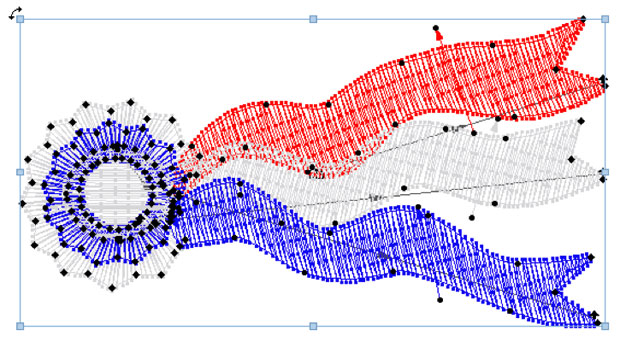
Quando selezionate uno o più elementi con gli strumenti Selezione e Selezione a mano Libera, un rettangolo di selezione appare attorno agli elementi. Questo rettangolo vi consente di ridimensionare, ruotare, riflettere e distorcere facilmente gli elementi trascinando una maniglia.
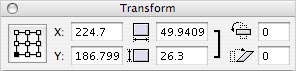
La nuova palette Trasforma sulla posizione e le dimensioni di uno o più elementi selezionati. Specificando nuovi valori, potete spostare, ridimensionare, ruotare, riflettere e distorcere gli elementi selezionati, modificare il punto di origine della trasformazione e mantenere le proporzioni degli elementi.
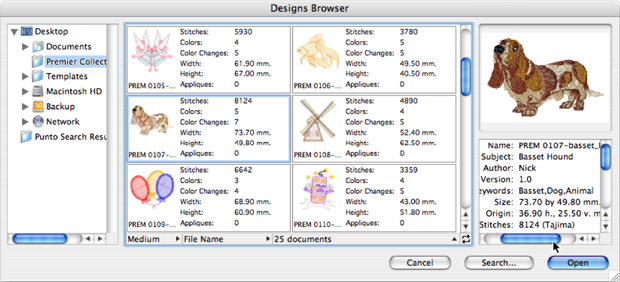
La nuova finestra Esplora Documenti semplifica la visualizzazione, la ricerca e l'apertura di documenti multipli. La finestra Esplora Documenti mostra le miniature di documenti multipli unitamente ad importanti informazioni quali le dimensioni, numero di colori e di punti, ed altro ancora. Viene inoltre visualizzata un'anteprima fotorealistica tridimensionale e informazioni esaurienti sul contenuto del documento. Potete cercare documenti per parole chiave, numero di punti, numero di colori, ed altri criteri.
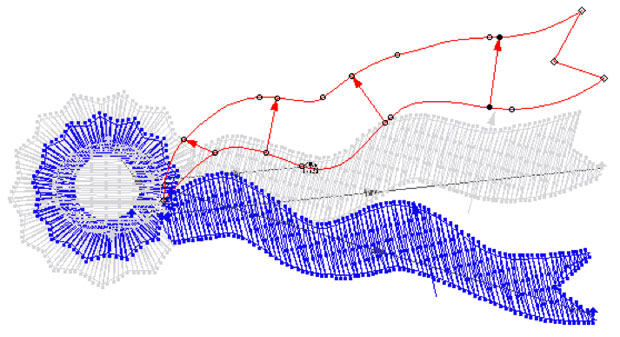
Questi nuovi strumenti consentono di disegnare una linea di direzione o confine "agganciandola” simultaneamente ad un tracciato o ad una sezione. Inoltre, tali strumenti forniscono un riscontro visivo che aiuta nella creazione, posizionamento ed allineamento delle linee di direzione e confine rispetto ai tracciati e alle sezioni. Tutto ciò velocizza sensibilmente la creazione di un ricamo.
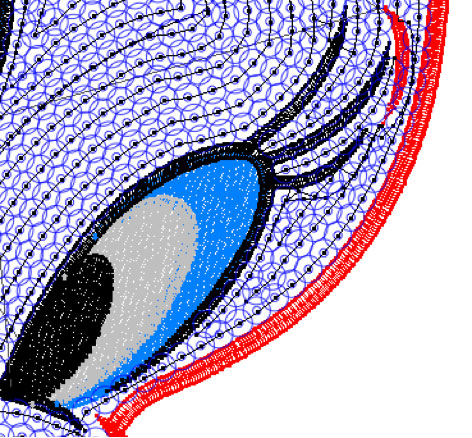
Potete sia posare manualmente ogni singola paillette utilizzando lo strumento Paillette oppure consentire all'applicazione di posare automaticamente le paillette lungo un tracciato utilizzando l'effetto Paillette. Potete applicare automaticamente diversi punti di fissaggio allo scopo di assicurare la paillette al tessuto scegliendoli tra quelli predefiniti oppure creandone di nuovi che soddisfino le proprie esigenze. L'effetto Paillette permette di impostare la distanza tra le paillette, il tipo di punti di fissaggio, la dimensione dei punti di fissaggio, forzare la posa dall'alto, e così via. Potete specificare le impostazioni (forma, dimensione, colore e nome della paillette) del dispositivo paillette installato su di un qualsiasi ago utilizzando la palette Colori. La nuova sezione Aghi & Paillette del foglio di lavorazione riporta il numero di paillette utilizzate nel ricamo. La funzionalità delle paillette è attualmente disponibile nei formati macchina Tajima e ZSK.
Potete usare le nuove funzioni speciali Attiva Punzone e Disattiva Punzone per attivare e disattivare il dispositivo punzone. Quando tale dispositivo è attivo, ogni penetrazione dell'ago è una perforazione del tessuto. Il pannello Macchina nella finestra di dialogo Informazioni include le impostazioni su come interpretare i comandi relativi al punzone. La funzionalità del punzone è attualmente disponibile nei formati macchina Tajima, Barudan e ZSK.
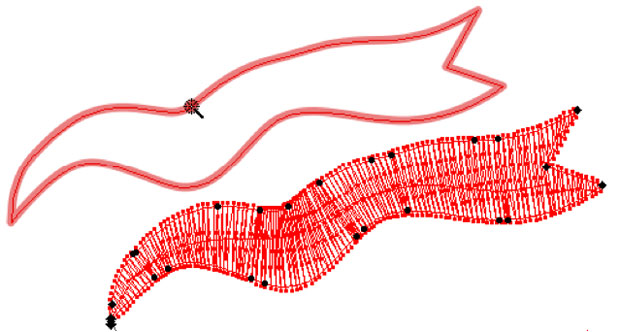
Lo strumento Quick Punch velocizza la punciatura di tracciati applicando l'effetto di ricamo attualmente selezionato nella palette Effetti. Non appena fate clic su di un tracciato, il tracciato viene "semplificato" utilizzando le linee di confine, viene determinato l'ordine di ricamo, le linee di direzione vengono aggiunte per definire l'inclinazione dei punti di ricamo e viene applicato l'effetto di ricamo attualmente selezionato nella palette Effetti. Tutto ciò velocizza la punciatura di forme semplici.
Il comando Converti Font permette di convertire qualsiasi font OpenType, TrueType o PostScript Type 1 installato nel vostro sistema in una font da ricamo.
Punto 7 introduce un nuovo e più potente formato delle font. Il nuovo formato è anche cross-platform potete spostare i documenti delle font tra le piattaforme Mac OS e Windows semplicemente spostandoli fisicamente. Punto 7 supporta sia il nuovo formato che quello vecchio (a partire da Punto 4).
L'Evidenziatore è una funzione speciale che aiuta a selezionare e modificare gli elementi. Quando l'Evidenziatore è attivo e spostate il cursore al di sopra del vostro ricamo, l'applicazione evidenzia l'elemento al di sotto del cursore e mostra delle informazioni (tipo, effetto, colore, numero di punti,...) riguardanti l'elemento in un nuovo pannello della palette Informazioni. L'aspetto dell'evidenziatore è determinato dalle impostazioni nel pannello Evidenziatore della finestra di dialogo Preferenze.
Il nuovo pannello Macchina nella finestra di dialogo Informazioni consente di specificare le impostazioni della macchina da ricamo: il formato dei comandi capito dalla macchina da ricamo, come codificare i cambi colore e i rasafili, lo spostamento massimo del telaio, e così via. Questo permette di poter accuratamente mostrare nel foglio di lavorazione, nella finestra di dialogo Informazioni, ecc., il numero totale di punti per ogni ricamo in base alle impostazioni macchina.
Le nuove funzioni speciali intelligenti consentono di selezionare una funzione speciale nella finestra del documento e di spostarla. Inoltre, mentre trascinate la funzione speciale, un riscontro visivo vi aiuta a posizionare automaticamente la funzione speciale nel punto di uscita della sezione desiderata.
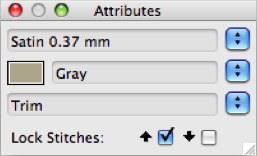
La nuova palette Attributi visualizza gli attributi (effetto, colore, funzioni speciali, punti di fissaggio) associati all'elemento selezionato. Inoltre, potete modificare gli attributi dell'elemento selezionato utilizzando i controlli della palette Attributi.
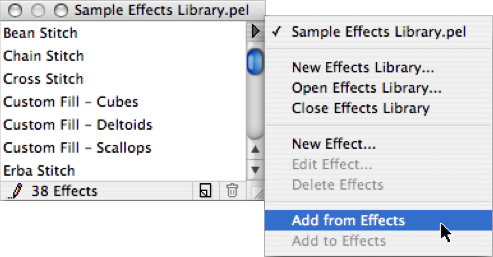
La nuova palette Librerie Effetti permette di creare collezioni di effetti di ricami, ad esempio, per uno specifico tessuto e filato. Dopo che avete registrato una collezione come una libreria di effetti, potrete riutilizzarli più volte nei vostri ricami.
Il comando Riordina per Sequenza nel menu a comparsa della palette Colori consente di riordinare gli elementi della palette Colore in modo da riflettere la sequenza con cui i colori sono utilizzati durante l'esecuzione del ricamo: il primo colore visualizzato nella palette Colori, ovvero il primo ago sulla macchina da ricamo, è il primo colore utilizzato nel ricamo, e così via. Potete spostare un colore nella palette Colori trascinandolo nella posizione desiderata: in questo modo potete facilmente assegnare un colore ad un ago specifico. Questo è utile per riprodurre in Punto una particolare configurazione di aghi/colori impostata sulla macchina da ricamo.
Ora potete avere diversi tipi di filato nello stesso ricamo. Nelle palette Colori e Filati potete selezionare il tipo di filato appropriato. Nel foglio di lavorazione verranno mostrati i tipi di filato dei colori utilizzati nel ricamo.
Ogni filato contiene un campo linea filato e potete importare selettivamente filati da file di testo delimitati da tabulatore e da librerie di filati di Punto esistenti: questo permette di creare facilmente delle vostre proprie librerie di filati da diverse fonti e produttori. Il comando Trova è stato ridisegnato con maggiori opzioni. Un comando opzioni della palette permette di specificare come la palette Filati funziona.
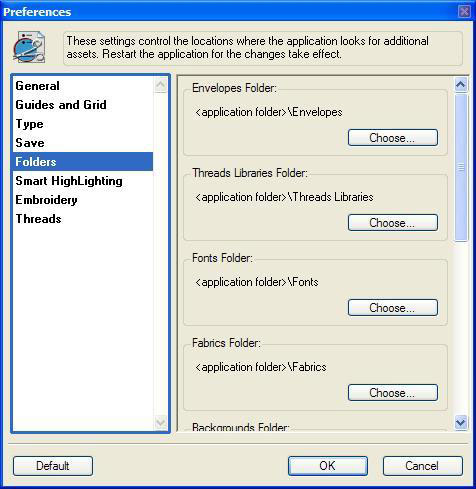
La nuova finestra di dialogo Preferenze è organizzata in pannelli multipli e consente di specificare più opzioni riguardanti l'aspetto ed il funzionamento di Punto.
Punto permette di registrare periodicamente i documenti aperti. Potete inoltre specificare il periodo di tempo tra le registrazioni.
Quick Look è una tecnologia introdotta in Mac OS X 10.5 che permette ad applicazioni cliente, quali i dialoghi Apri e il Finder, di visualizzare miniature e anteprime di documenti. Il precedente supporto delle anteprime non è più disponibile in Mac OS X 10.5. Punto include un plug-in Quick Look che converte un documento Punto dal suo formato nativo in un formato che Quick Look può visualizzare agli utenti.
Le imbastiture automatiche centrolinea, Sul Bordo, A Zig Zag e A Rete sono state aggiunte nei livelli Lite e Easy.
La compensazione fissa per gli effetti Raso e Cordoncino è stata aggiunta nei livelli Lite e Easy.
Alcune funzionalità di Punto:
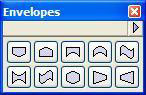
La palette Inviluppi consente di creare ciò che viene comunemente definito come “distorsioni di inviluppo”. Si tratta di alterazioni della forma del disegno, ottenute collegando punti di ancoraggio di Bézier e maniglie di direzione a un rettangolo (inviluppo) intorno al disegno selezionato e manipolandoli per creare l’effetto desiderato. Gli inviluppi sono particolarmente divertenti quando utilizzati con caratteri tipografici e logotipi.
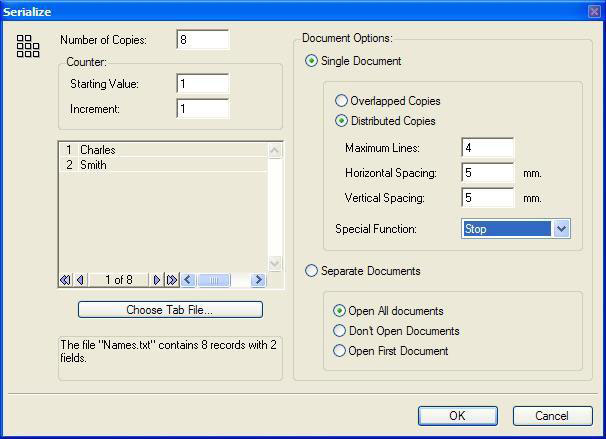
Il comando Serializza rende estremamente semplice creare elementi personalizzati o qualsiasi altra grafica serializzata. Combinate testo, grafica ed un documento di testo, aggiungete l’abilità del comando Serializza nel generare una serie progressiva di numeri e quanto tipicamente richiede un intero giorno di lavoro può essere realizzato in pochi secondi. Il comando è particolarmente utile per produrre lavori che contengono piccole variazioni di testo.
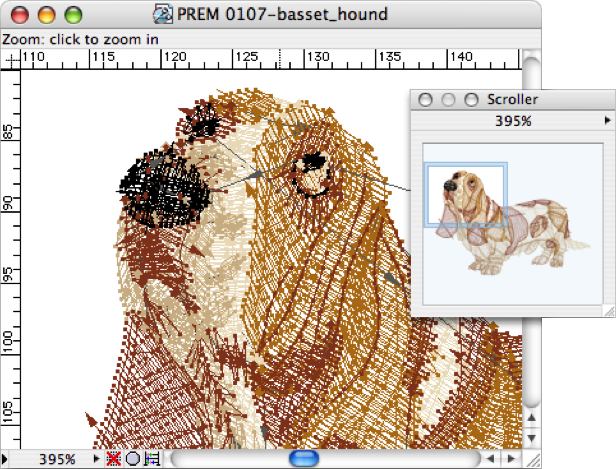
La palette Scorrimento è uno strumento estremamente veloce e comodo per visualizzare porzioni diverse di un disegno, individuare l’area attualmente visibile all’interno del disegno e modificare il fattore di ingrandimento del disegno. Quando lavorate su disegni complessi, spesso è desiderabile spostarsi su aree diverse senza dover scorrere e attendere diverse volte il ridisegno dello schermo. La palette Scorrimento rende estremamente rapido spostare la vista del disegno e vedere le modifiche in un contesto più grande grazie ad una visualizzazione in miniatura. Con la palette Scorrimento potete inoltre specificare un fattore di ingrandimento fino a 10.000 percento.

La palette Elaborazione Tracciati consente di creare all’istante elementi che altrimenti potrebbero rivelarsi difficili da disegnare. I dieci comandi della tavolozza Elaborazione Tracciati creano elementi nuovi mediante la combinazione, la suddivisione e l’esclusione di parti di elementi esistenti e sovrapposti. I comandi disponibili sono: Unisci, Interseca, Escludi, Meno Sopra, Meno Sotto, Scomponi, Togli, Combina, Ritaglia e Contorno.
Lo strumento Coltello della palette Strumenti e il comando Divisione del menu Elemento consentono di tagliare singoli elementi in più sezioni. Il comando Divisione consente di utilizzare il tracciato selezionato come forma o modello per ritagliare altre forme da elementi sottostanti, ricavando così forme create a proprio piacimento, definite dal tracciato prescelto. Lo strumento Coltello ritaglia elementi seguendo una linea disegnata a mano libera utilizzando tale strumento. Quando si trascina lo strumento Coltello, viene disegnata una linea di taglio che divide gli elementi sovrapposti in sezioni.
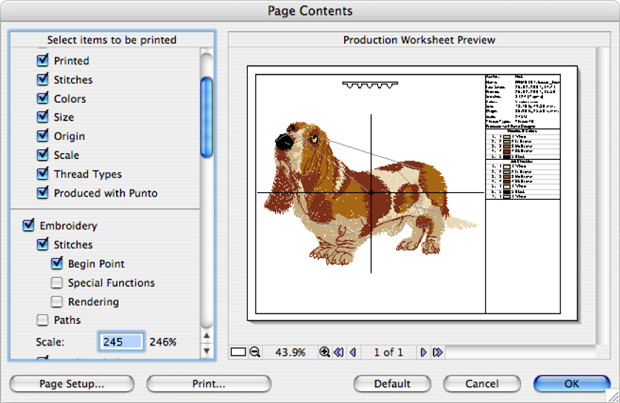
Il foglio di lavorazione contiene tutte le informazioni necessarie all'operatore della macchina da ricamo: un'immagine del ricamo, informazioni di carattere generale sul ricamo, la sequenza di aghi/colori utilizzati nel ricamo, ed altro ancora. La finestra di dialogo Imposta Contenuto contiene le opzioni di stampa, la sequenza modificabile dei colori e un'anteprima del foglio di lavorazione (fogli di lavorazione di grosse dimensioni possono essere visualizzati su più pagine).
La versione USB delle chiavi di protezione Aladdin è una vera soluzione cross-platform per i sistemi operativi Windows e Mac OS X. Ciò significa che una sola chiave di protezione USB ed il CD di Punto vi permettono di utilizzare Punto per Windows su PC e Punto per Mac OS X su computer Apple. Con Punto potete lavorare senza problemi in ambienti multi-piattaforma.
Il Centrolinea produce punti a zig zag ravvicinati di larghezza costante intorno a un tracciato unico. È possibile applicarlo a qualsiasi tracciato, aperto o chiuso. Il centrolinea viene spesso utilizzato per formare i bordi. I parametri della finestra di dialogo Effetto consentono di verificare qualsiasi attributo del centrolinea. Nella modalità Principiante potete impostare larghezza, densità, compensazione, tipo e accorciamento. Nella modalità Esperto potete impostare la larghezza, come disporre i punti lungo il tracciato (a sinistra, a destra o al centro), l'ampiezza dell'angolo (ovvero quanti punti "girano" in corrispondenza dell'angolo), densità, posizione della densità, lunghezza dei punti di spostamento, lunghezza minima dei punti di spostamento, tipo, compensazione e accorciamento.
Il Raso Composto è un tipo di punto decorativo e rappresenta un altro modo per riempire grandi area con effetti artistici unici conservando l'aspetto di un insieme solido di punti. Quando viene applicato un effetto Raso, la funzione Raso Composto modifica automaticamente il raso in cordoncino e poi in raso su qualsiasi tracciato aperto compreso nel tracciato più esterno, cioè le penetrazioni dell’ago all'interno dei tracciati aperti vengono eliminate.
Il Raso Curvilineo è un tipo di punto decorativo simile al Raso in cui però la serie di impunture segue il contorno della forma, creando linee di punti "curvilinee” che fluiscono in modo uniforme e graduale attraverso tutti i bordi delle forme. Un raso curvilineo può essere applicato a due tracciati aperti/chiusi o ad un tracciato creato con lo strumento Penna Cordoncino. Potete creare effetti decorativi unici ideali per foglie, vele, acqua, erba, nuvole, capelli e altro.
Per gli effetti Cordoncino, Raso e Centrolinea potete utilizzare una densità fissa, una densità adattata (solo Cordoncino), o una densità variabile. Quando viene utilizzata una densità variabile, la densità viene modificata gradualmente tra i due valori in base all'effetto selezionato (fino a otto), producendo effetti simili ai mezzitoni. La densità variabile consente di creare automaticamente diversi effetti di ombreggiatura, prospettiva e unione di colori.
Per gli effetti Cordoncino, Raso e Centrolinea potete selezionare un valore di sovrapposizione. tale valore definisce la sovrapposizione che verrà aggiunta nelle aree di unione delle forme adiacenti delle sezioni, per evitare vuoti dovuti all'elasticità del tessuto. Durante il ricamo, il tessuto viene spostato e allungato, quindi due parti di punti di riempimento potrebbero non corrispondere pienamente o “unirsi” correttamente, mostrando vuoti indesiderati tra due forme adiacenti. Per colmare tali vuoti indesiderati, il parametro Sovrapposizione sovrappone leggermente, aggiungendo linee di punti extra, le forme in corrispondenza delle aree di unione.
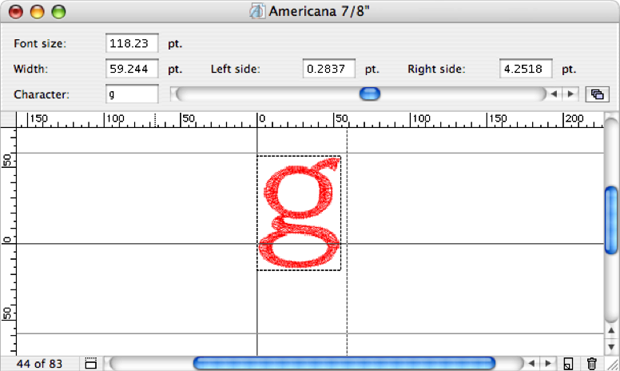
Questo formato e le relative finestre e strumenti facilitano la creazione ela modifica delle font di ricamo. In Punto potete creare le font da zero oppure utilizzando i font disponibili nel sistema come punto di partenza per la costruzione di font utilizzabili all’interno di Punto. Punto offre strumenti sofisticati per modificare font esistenti e crearne di nuove. Potete controllare i contorni, gli effetti di ricamo, la spaziatura e la crenatura tra i caratteri. Inoltre, il formato delle font supporta i sistemi di scrittura a due byte consentendo di creare font giapponesi, cinesi e coreane.
Lo strumento Monogramma permette di creare oggetti di testo utilizzando font di ricamo. La finestra di dialogo Monogramma permette di controllare dimensione, interlinea, spaziatura, larghezza, inclinazione, allineamento, metodo di connessione e condizioni di rasafilo. Gli oggetti testo creati con lo strumento Monogramma possono essere modificati e manipolati alla stessa stregua degli altri elementi: potete ridimensionare, distorcere, riflettere, ruotare, spostare, duplicare e clonare gli oggetti testo così come convertirli in sezioni. Lo strumento supporta i sistemi di scrittura a due byte.
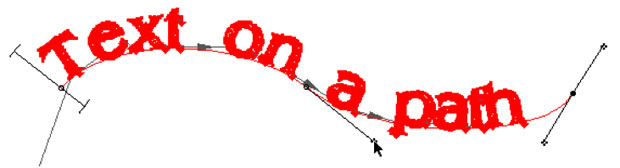
Potete unire il testo creato con lo strumento Monogramma a tracciati o forme di base utilizzando il comando Collega a Tracciato nel menu Elemento. Il testo può apparire lungo curve, intorno a cerchi o lungo linee verticali o diagonali.
Queste font di ricamo sono state create in Punto utilizzando criteri molto specifici e versatili, producendo caratteri ricamati di alta qualità. La maggior parte delle font è disponibile sia nella dimensione full-chest (7/8 di pollice) che nella dimensione left-chest (5/16 di pollice). Le font sono state ottimizzate per essere ricamate a queste dimensioni tuttavia possono essere ridimensionate. Tutto ciò ha come risultato font di più alta qualità con una miglior facilità di ricamo.
Sfruttate i livelli multipli di annullamento/ripristino per correggere gli errori.
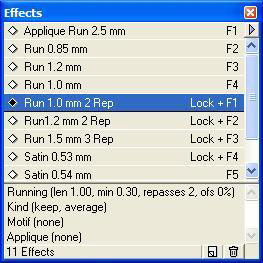
Utilizzate la palette Effetti per creare ed applicare effetti di ricamo a elementi nuovi e esistenti. La palette Effetti permette di modificare, eliminare e duplicare gli effetti con un semplice clic del mouse.
Utilizzate la palette Livelli per una maggiore libertà di disegno e di controllo sul lavoro. La palette Livelli vi permette di creare disegni su più livelli separati e sovrapposti nello stesso documento. Potete creare e modificare elementi su un qualsiasi livello senza interferire con gli altri livelli. Potete nascondere, bloccare e riordinare i livelli.
Utilizzate l'intuitiva palette Colori per scegliere il colore degli elementi nuovi o esistenti. La palette Colori permette di creare, eliminare e colori con un semplice clic del mouse.
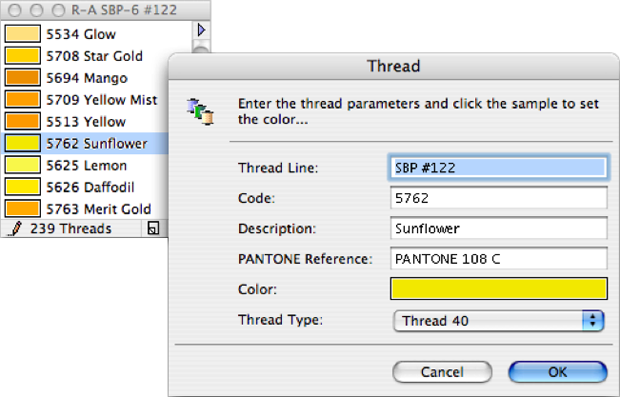
La palette Filati vi permette di selezionare colori da un’ampia gamma di librerie di filati dei più importanti produttori. La palette Filati vi permette di creare nuove librerie di filati e di modificarle, in questo modo potrete selezionare i colori dalle vostre proprie librerie. La palette Filati vi permette, inoltre, di trovare i filati il cui colore più si avvicina ai colori utilizzati nel documento.
La palette Funzioni Speciali vi permette di inserire le funzioni speciali nel documento.
Le palette Livelli, effetti, Funzioni Speciali e Colori, unitamente alle palette Strumento, Informazioni e Scorrimento rendono più facile il lavoro, consentendovi di eseguire più operazioni semplicemente facendo un clic invece di scegliere comandi dai menu.
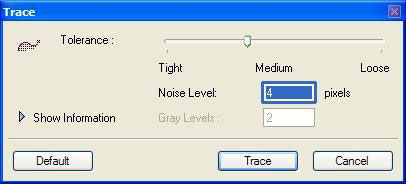
Utilizzatelo per creare automaticamente dei tracciati che “ricalcano” i contorni di immagini acquisite da scanner ed importate come velina in Punto. Il comando Traccia è concepito per convertire immagini in bianco e nero (un bit per pixel) come pure immagini a scala di grigio o colore (bit multipli per pixel, fino a 8-bit per pixel, cioè, 256 diversi livelli di grigio o colori).
Il supporto del formato degli appunti Adobe Illustrator on the Clipboard (AICB) facilita il copia e incolla tra applicazioni di disegni complessi basati su curve di Bézier. Molte applicazioni supportano il formato AICB con i comandi di copia, incolla o entrambi. Queste applicazioni includono Adobe Illustrator (a partire da Adobe Illustrator 5.0), Adobe Streamline, Adobe TypeAlign, Adobe Photoshop, Adobe Pagemaker, MacroMedia FreeHand, e altre ancora.
L'intuitiva e potente funzionalità di Drag and Drop rende più semplice e rapida la copia di elementi tra documenti ed applicazioni. E’ sufficiente selezionare gli elementi e trascinarli nella nuova destinazione! La funzionalità di Drag and Drop permette di copiare dati tra applicazioni e finestre diverse. La funzionalità di Drag and Drop è più intuitiva e veloce di un copia e incolla, ed è più facile da imparare. Potete trascinare e inserire elementi tra le finestra di Punto; potete trascinare e inserire elementi tra le finestre di Punto e le finestre e la scrivania del Finder; potete trascinare e inserire elementi tra le finestre di Punto e le finestre di altre applicazioni che supportano le operazioni di Drag and Drop ed accettano i formati AICB e PICT, quali Adobe Illustrator, Adobe Photoshop, MacroMedia FreeHand, ed altre ancora; potete trascinare e inserire documenti in formato nativo o EPS di Adobe Illustrator o in formato PICT dal Finder nelle finestre di Punto.

Punto ha un'anteprima fotorealistica. Nella modalità Anteprima il ricamo viene mostrato nella finestra del documento con effetti di illuminazione e ombreggiatura. E' anche possibile scegliere un tessuto ed utilizzarlo come sfondo del ricamo. Il comando Imposta Anteprima consente all'utente di selezionare un numero di opzioni. È possibile modificare la posizione della sorgente di illuminazione nonché la sua intensità per rendere il ricamo più chiaro o più scuro. Qualsiasi colore può essere utilizzato come sfondo del ricamo oppure può essere selezionato un tessuto dal menu a comparsa Tessuto.
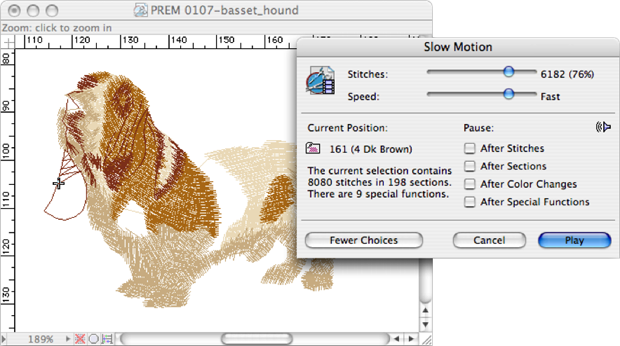
Nella funzionalità Moviola, il cursore Punti mostra la posizione corrente nella moviola, trascinate il cursore Punti per tornare indietro e andare avanti nella simulazione del ricamo. Il cursore Velocità consente di aumentare o diminuire la velocità della simulazione del ricamo. Potete sospendere la simulazione del ricamo dopo ogni punto, sezione, cambio colore o funzione speciale.
Con Punto e database grafici potete automaticamente catalogare, sfogliare, ricercare, recuperare e riutilizzare i vostri ricami utilizzando le specifiche allegate (numero di punti, dimensione, colori, categorie,...). Inoltre potete creare le vostre proprie categorie o criteri che meglio si adattano alle vostre esigenze. Potete includere l'anteprima fotorealistica così da create cataloghi elettronici su CD.
Con lo strumento Cordoncino è possibile creare cordoncini creando simultaneamente i contorni e le linee di direzione. Per disegnare un cordoncino selezionate lo strumento e spostate il mouse sul primo punto di ancoraggio del tracciato inferiore. Ora fate clic e trascinate il mouse (senza rilasciare il pulsante del mouse) fino al primo punto di ancoraggio del tracciato superiore e rilasciate il pulsante del mouse. La linea tra i due punti di ancoraggio è una linea di direzione. Per creare una seconda linea di direzione fate clic sul secondo punto di ancoraggio del tracciato inferiore e, di nuovo, trascinate il mouse sul secondo punto di ancoraggio del tracciato superiore. Ripetete questa operazione per tutti i punti di ancoraggio dei due tracciati. Tutti i punti del tracciato inferiore, ed analogamente di quello superiore, saranno collegati tra di loro da una curva di Bézier creata automaticamente da Punto.
Requisiti di Sistema per Mac OS X
Per utilizzare Punto in ambiente Mac OS X occorre la seguente configurazione:
- Mac OS X versione 10.6 a 10.14.
- Processore Intel.
- Risoluzione schermo 1024x768 (o maggiore) con una scheda video a 16-bit.
- Una porta seriale per collegare la macchina da ricamo.
- Una porta USB per collegare il Dispositivo di Sicurezza.
- Un lettore di CD ROM per l’installazione.
Nota: Le prestazioni di Punto migliorano con più memoria RAM, processori più veloci e dischi rigidi più veloci e di maggior capacità.
Requisiti di Sistema per Windows
Per utilizzare Punto in ambiente Windows occorre la seguente configurazione:
- Windows XP, Windows Vista, Windows 7, Windows 8 o Windows 10 con gli ultimi Service Pack installati.
- Un processore a 2 GHz o più potente.
- Risoluzione schermo 1024x768 o maggiore.
- Una porta seriale per collegare la macchina da ricamo.
- Una porta USB per la connessione del Dispositivo di Sicurezza.
- Un’unità di lettura CD-ROM per l’installazione.
Nota: Le prestazioni di Punto migliorano con più memoria RAM, processori più veloci e dischi rigidi più veloci e di maggior capacità.
Sì. Per motivi di sicurezza, la chiave hardware offre un periodo di funzionamento di 30 giorni a partire dal primo utilizzo. Il software Punto richiede la registrazione entro questo periodo di 30 giorni. Se non si registra il software sarà impedito l'utilizzo dopo i 30 giorni. Per attivare il software è necessario registrare la vostra anagrafica su www.softeamweb.com e quindi completare il modulo di registrazione licenza online. Ciò garantirà inoltre gli aggiornamenti gratuiti del prodotto, accesso ai servizi di assistenza tecnica se richiesti, ed essere tenuti al corrente degli sviluppi di nuovi prodotti.
Solitamente se la luce sulla chiave di sicurezza non si accende quando la si collega, il problema è l'installazione del driver della chiave di protezione USB. La versione aggiornata del driver USB è disponibile nell'area download della tua licenza. Prima dell'installazione, scollegare la chiave di sicurezza.
Se all'avvio il programma parte in modalità Dimostrativa (Viewer Mode), non avrete la possibilità di salvare o esportare. Una possibile causa di questo è che il vostro periodo di prova sia scaduto. Vedi 1. La registrazione è obbligatoria? Un'altra possibile causa è che ci siano problemi con il driver della chiave di protezione USB. Vedi 2. Perché la luce sulla chiave di sicurezza non si accende quando la collego al computer? Un'ultima eventualità è che la chiave di protezione sia danneggiata, in questo caso vi preghiamo di contattarci.
Avete sempre la possibilità di aggiornare la vecchia licenza Punto alla più recente e più elevata - potete anche decidere di passare ad una versione superiore a quella corrente all'interno della famiglia Punto. I nostri Rivenditori sono a vostra disposizione per offrirvi l'aggiornamento più adatto, in base al livello della vostra licenza attuale e numero di versione.
Sì. Sono disponibili aggiornamenti specifici. I nostri Rivenditori saranno in grado di valutare il software attuale e raccomandare il livello di Punto adeguato.
La chiave di sicurezza è parte integrante dell'applicazione e del contratto di licenza del prodotto. Licenze aggiuntive di Punto, compreso il software e la chiave, possono essere acquistate. Per questo scopo sono state predisposte promozioni speciali specifiche.
Punto è in grado di importare file in formato Encapsulated PostScript di Adobe Illustrator (.EPS) e in formato standard PostScript nativo (.AI). Questo significa che Punto non è in grado di importare file EPS generici, ma solo i file EPS che sono conformi al formato Adobe Illustrator EPS. Inoltre, a partire da Illustrator 9, il formato di file di Illustrator è basato su PDF invece di Postscript. Quindi, se si desidera importare un file di Illustrator in Punto utilizzando il comando Archivio>Importa>Documento Illustrator, dovete esportarlo in una versione precedente in Illustrator. Ad esempio, in Adobe Illustrator CS (ovvero Adobe Illustrator 11) è possibile farlo selezionando il comando File>Esporta e scegliendo "Illustrator Legacy (ai)" o "Illustrator Legacy EPS (eps)" nel menu Formato, quindi selezionare Adobe Illustrator 8 nel menu a comparsa versione. Per lo stesso motivo, Adobe Illustrator CS non copia la descrizione Postscript negli appunti per default, quindi non sarete in grado di incollare elementi in Punto. Per modificare questo comportamento, è necessario aprire la finestra di dialogo Illustrator>Preferenze>Gestione file e Appunti e attivare l'opzione AICB. Ora sarà possibile copiare e incollare o trascinare e rilasciare un disegno da Illustrator CS a Punto.
In genere questo problema è causato da un errore nel motore di installazione di Windows Installer quando esegue l'estrazione da file .cab che si trovano su un CD-ROM. Per ovviare a questo problema, utilizzare uno dei seguenti metodi:
- Scaricate Punto dal nostro sito web e lanciare l'installazione del software (il CD potrebbe essere danneggiato).
- Aggiornare il motore di installazione di Windows Installer e riprovare. È possibile trovare l'aggiornamento al seguente URL: http://www.microsoft.com/downloads/details.aspx?FamilyID=cebbacd8-c094-4255-b702-de3bb768148f&DisplayLang=en
- Copiare il contenuto del CD di installazione in una cartella sul disco rigido, riavviare il computer in Modalità Provvisoria, ed eseguire l'installazione del software.
Le macchine da ricamo Barudan con schede CF leggono il formato FDR HD, cioè, un volume FAT con disegni in formato .U??. Il formato di file punti Barudan .U?? (cioè, il formato del disco Barudan FDR HD) è supportato da Punto versione 6.0.2 o successiva, vale a dire, Punto 6.0.2 (o successiva) è in grado di esportare e importare questo formato di file punti. Le versioni precedenti di Punto supportano formati disco Barudan FDR e FMC non basati sul formato DOS. Ci sono alcune regole da seguire:
- I ricami sono memorizzati in sottocartelle sulla scheda CF
- C'è solo 1 livello di sottocartelle.
- La directory principale può contenere fino a 50 cartelle.
- I nomi delle cartelle possono avere solo 8 caratteri, senza spazi, e devono avere un'estensione ".FDR" (file e cartelle con >8 caratteri appariranno come DOS-File1~1.U01).
- I nomi dei file possono avere fino a 8 caratteri, senza spazi, e devono avere un'estensione ".U01", ".U02," (proprio come sul floppy disk).
Ad esempio:
\root\folder1.fdr
\folder2.fdr
\folder3
\folder4.fdr\folder\files
L'opzione per formattare un floppy disk alla capacità di 720 kilobyte (KB) nel formato standard di 3" 1/2 è assente nella finestra di dialogo Floppy (i floppy disk 720 KB si possono ancora leggere e scrivere da Windows XP). Tuttavia, è ancora possibile formattare un floppy a 720 KB tramite il comando DOS: FORMAT /T:80 /N:9 A:
Molti nuovi lettori di floppy disk (questo vale anche per l'EDD) non sono in grado di formattare, leggere e scrivere i vecchi floppy delle macchine da ricamo in formato non-DOS. Questa non è una limitazione di Punto ma una naturale evoluzione della tecnologia hardware. Proteggete il vostro vecchio hardware o convincete i vostri clienti ad aggiornare le loro macchine da ricamo in modo da accettare i floppy in formato DOS, schede CF o una connessione diretta.
